先日はWindowsを卒業してLinuxに乗り換えるとして、LinuxのディストリビューションはZorin OS LiteとBudgieにしたことをご紹介しました。今日はZorin OS Liteをインストールして、自分好みにカスタマイズした手順をご紹介したいと思います。
Zorin OS Liteとは
まずZorin OSについてご紹介しておきましょう。Zorin OSはUbuntuをベースのLinuxで、2009年にVer.1の提供が開始されたんだそうです。その後、ほぼ1年弱のペースでメジャーバージョンアップが行われ、現在はVer.17となっています。Zorin OSのホームページには、「Made with ☘️ in Ireland.」との記載があります。クローバーはアイルランドの国花とのことなので、アイルランドのクローバーとともに育ったLinuxということかと思います。
クローバーマークはなかなかかわいいです。いっそのこと、Zorin OSのトレードマークもクローバーにすれば、もっと愛用者が増えるのではないかと思ったりしました。起動時に出てくるZマークにはあまりときめきません。それはさておき、無料で提供されているのは以下の3つのエディションです。
・Core:GNOMEベースの通常版
・Lite:Xfceベース
・Education:教育向け
これらに加え、有料版のProが提供されていますが、個人で使う場合はCoreかLiteで十分かと思います。私の1台目のPCはWindows10からWindows11にアップグレードできないスペックなので、Liteを使うことにしました。先日ご紹介しましたように、やはりLiteはサクサクと動いてくれます。
ただし、Liteについては注意しなければいけないことが一つあります。それは、提供されるのががZorin OSの17と18をリリースしている期間、2029年6月までとされていることです。Zorin OS19からは、Liteは提供する予定はないとのことですが、その理由として、GNOMEベースのCoreでも十分速いと記載されています。まあさすがにあと5年もすれば、Windows11にアップグレードできないようなPCも、ほとんど使われなくなっているでしょうから、Xfceもお役御免といったところでしょう。
Zorin OSにはWindowsアプリケーションを使うためのWineという環境がプレインストールされていることや、Zorin Appearanceというディスクトップ環境を簡単に変更できるツールがあることは先日お話しましたが、もう一つ、他のディストリビューションと違う点が出てきました。それは、プレインストールされるウェブブラウザーです。
この記事を書く際にZorin OSのホームページを読んでいると、「Zorin OS 17. 3 is released」というニュースが、3月26日に出ていました。これによるとFirefoxをやめて、「Brave」をプレインストールすることにしたそうです。BRAVEのホームページを読むと、広告やトラッカーをデフォールトでブロックするため、Google Chromeよりも3倍高速とあります。勝手に表示される広告にはうんざりしていましたので、これはいいかもしれません。
私が今までインストールしてみたLinuxディストリビューションで、Braveがプレインストールされているものはありませんでした。Zorin OSを皮切りに、これからはBraveがスタンダードになっていくのでしょうか?
Zorin OS Liteのインストール
それではZorin OS Liteのインストールから説明を始めましょう。Zorin OSのダウンロードページには、ProとCore、Educationのダウンロードボタンはありますが、Liteについては「Looking for Zorin OS Lite?」と記載してあって、その下の「Get it here」をクリックしたページにダウンロードボタンがあります。ここからダウンロードしたISOイメージファイルをUSBメモリーにコピーし、USBメモリーからZorin OSのインストーラーを起動して作業を進めます。このあたりは他のLinuxをインストールする場合も同じですし、詳しい説明は割愛します。
気をつけた方が良いのは、Windowsとのデュアルブートにしたい時です。基本はハードディスク、あるいはSSDを、Windowsとは別のものとするのが良いです。そして、LinuxをインストールするときにはWindowsのインストールされているハードディスク、あるいはSSDは抜いておくのが、間違ってWindowsを消してしまったり、Windowsの起動エリアが書き換えられて、Windowsの起動ができなくなってしまうことを避けるためには望ましいです。
OSやソフトのアップデート
ネットワーク接続をした状態でインストールすれば、基本的にOSやソフトは最新の状態になっているはずですが、「設定マネージャー」のメニューから「ソフトウェアの更新」を起動すると、アップデートする項目が出てきます。まあこれはそういうものと思って「更新」ボタンを押しました。
Google Chromeのインストール
私はGoogle Chromeをよく使います。お気に入りの設定などが同期されるので、複数台のPCやスマホを使う場合にそれぞれのデバイスで設定する必要がなく、ものすごく楽です。メールもGmailだけでなく、プロバイダーのメールも読み込むことができ、どのデバイスでも特に何も設定することなく、受信したり送信したりすることができます。ですので、まずはGoogle Chromeのインストールです。
Zolin OSのソフトのインストールは、「ソフトウェア」を起動します。これに登録されているものは、「インストール」ボタンを押すだけでOKです。ただし、目当てのソフトをどうやって検索するのか、しばらく悩みました。目につく「Explore」をクリックしても、検索ワードを入力する画面は出てこないからです。どうするかというと、左上の小さな虫眼鏡マークをクリックするんですね。これはちょっとわかりにくいです。
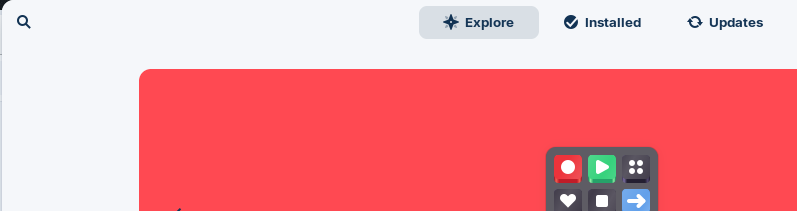
デスクトップの背景の選択
これは趣味の世界ですが、冒頭のオリジナルのデスクトップの背景はイマイチ好みでないので、プレインストールされている背景画から好みのものを選びました。PCの使用中に必ず見るものなので、やはり好みのものにするのがいいです。好みの写真などがある場合、それをネットからダウンロードして使うなり、USBメモリーからコピーしてきても良いでしょう。
日本語入力環境の整備
日本語入力環境の整備も日本人にとって優先度の高い項目です。インストール直後の状態では、なぜか日本語環境のインストールが完全に終わっていません。「設定マネージャー」のメニューから「言語サポート」を起動すると、下のがような画面が出てきますので、「インストール」をクリックして日本語入力環境のインストールを完了させます。
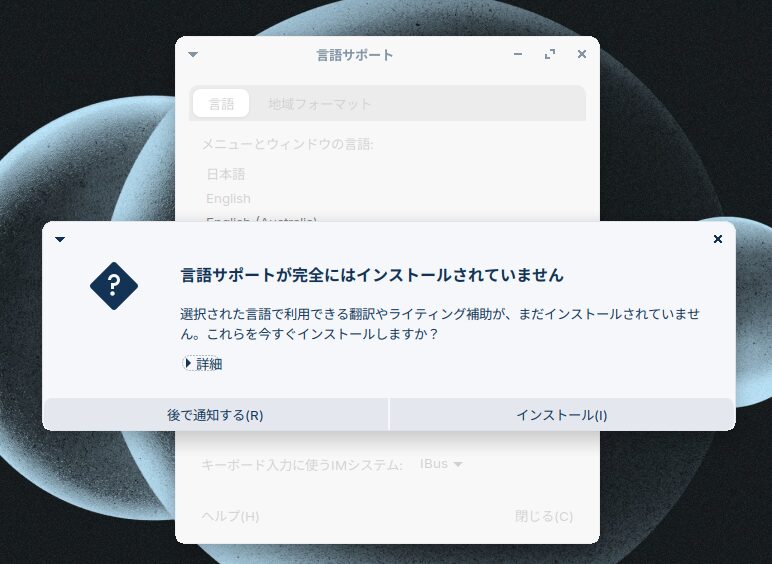
プレインストールされている日本語入力環境はIBus-mozcですが、Fcitx-mozcが便利なので、このセットが使えるようにします。なぜか「ソフトウェア」にあるFcitx5をインストールしたのではうまくいきませんでしたので、端末からインストールしました。以下のように入力してインストールします。
sudo apt install fcitx5-mozc
「言語サポート」の「キーボード入力に使うIMシステム」でFcitx5を選択し、いったんログオフして再ログインすると、Fcitx-mozcが使えるようになっていると思います。あとは、「設定マネージャー」から「Mozcの設定」を起動し、馴染みのある設定に変更しました。
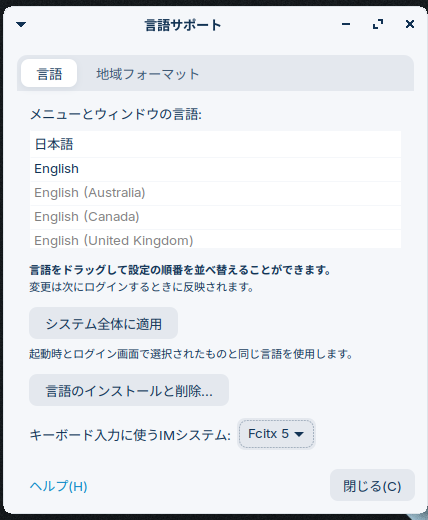
Zorin Appearanceの設定
Zorin OSの特徴の一つは、Zorin Appearanceで簡単にWindowsライクにしたり、Macライクにしたりできることです。LiteはCoreに比べて選択肢が少ないのが残念なところですが、私は下の図の左のものが好みなので、問題ありませんでした。
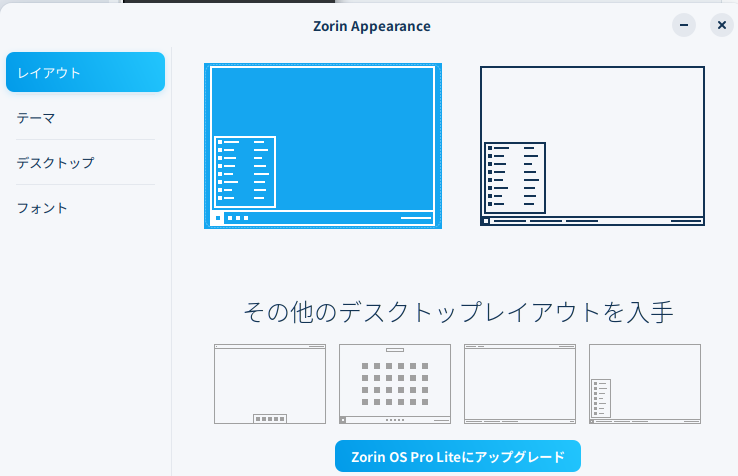
デフォールトでは画面の下側にパネルが置かれますが、最近の私の好みは左側に置くことです。最近の生成AIの画面構成が、画面の下側にプロンプトの入力ウインドウがあります。そこに文字を入力する時に、下にパネルの無い方が、いらない情報が入ってこなくて良いように感じます。
パネルを下側から左側に移すために、パネルの設定の「モード」を「水平」から「デスクバー」に変更しました。「垂直」だと、横書きの文字列が左に90°回転するので、時刻が見づらくなります。
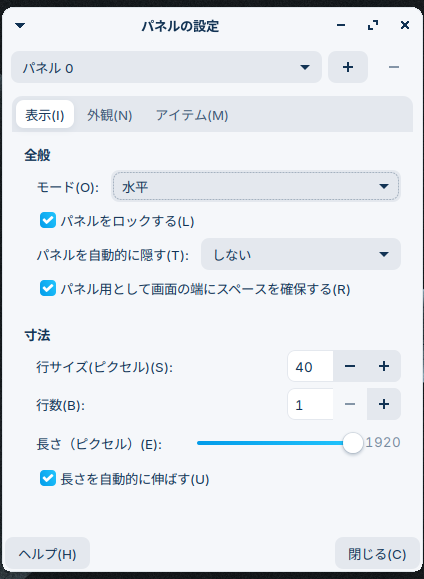
パネルのカスタマイズ
次にパネルに表示する項目をカスタマイズしました。「パネルの設定」の「アイテム」タグで設定します。下の図のオリジナルの設定は、よく見かけるオーソドックスなものですが、「追加」ボタンを押すと、登録できるアイテムがたくさん出てきます。これらからどれを選んでどのような順番で並べるか?十人十色で手作り感が出てくるところかと思います。
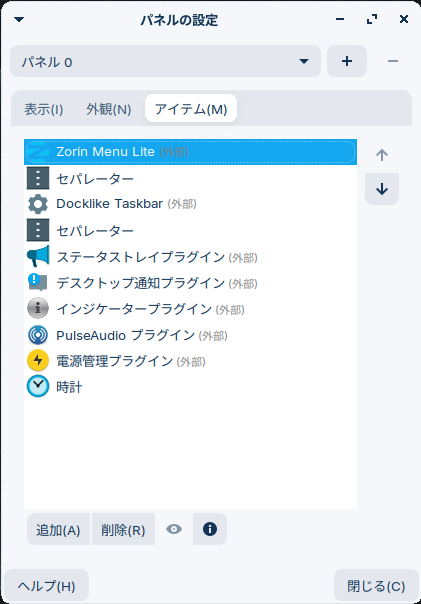
私は下の図のようにカスタマイズしました。このPCはノートではないので、「電源管理プラグイン」は削除し、その代わりにシャットダウンが簡単にできるように、「アクションボタン」のシャットダウンだけをONにしました。それから「デスクトップ表示」もたまにやりたくなるので、組み込んでおきました。
ここで悩んだのが、「最新の天気」の表示です。アイテムを追加し、現在位置を設定しても、「利用可能なデータがありません」と出てきて天気が表示されません。Xfceのフォーラムでトラブル事例を検索しましたが、解決策は見つかりませんでした。そこで、「My-Weather-Indicator」というソフトをダウンロードして使うことにしました。Geminiに聞いて、以下のように端末からインストールしました。
sudo add-apt-repository ppa:atareao/atareao
sudo apt update
sudo apt install my-weather-indicator
そして、「アクセサリー」の中にある「お天気インジケーター」を起動し、住んでいる場所を設定しました。このソフトはパネルに常駐して登録地点の天気を表示してくれるので、「天気」アイテムを入れたのと同じ状態になります。また、このアイテムをクリックすると、天気と気温だけでなく、湿度や降雨量、雲量、風速、日の出、日の入などのデータが表示されます。また、「天気予報」で4日先までの天気予報を見ることができたり、「Moon Phase Calendar」などもあって、なかなか楽しいです。ただし、1点、「チャート」をクリックすると今後の予報がグラフ表示されるんだと思いますが、何も表示されません。これはまだトラブル事例を調べていないので、解決策があるのかもしれませんが、ちょっと残念なところです。
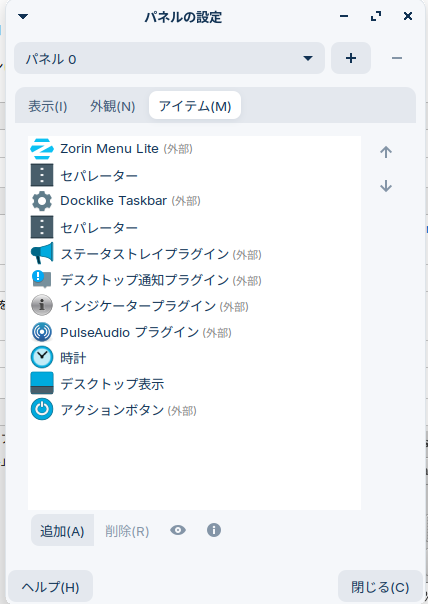
ファイアウォールの設定
LinuxはWindowsに比べて狙われることが少ないとは言いますが、ファイアウォールは設定した方が良いです。「設定マネージャー」から「ファイアウォール」を起動します。自宅の「プロファイル」のStatusをONにし、IncomingをDeny、OutcomingをAllowに設定しました。パネルのカスタマイズとか、楽しいものを先に進めましたが、セキュリティが気になる人は、これを一番にするのが良いでしょう。
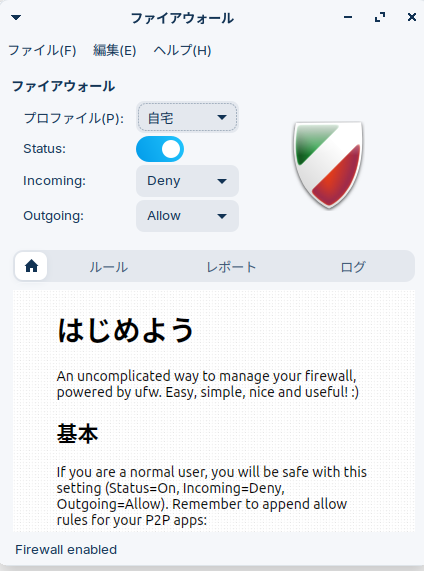
ファイヤーウォールを有効にすると、後でご紹介する複数のPCでファイルを共有するためのSambaや、複数のPCでキーボードとマウスを共有するためのDeskflowの通信が遮断されます。これらソフトを使うために、これらソフトが使うポートを開けてやる作業(「ルール」の設定)が必要になることにはご注意ください。詳しいことは、SambaやDeskflowの使い方でご説明します。
日本語フォントの追加
Zorin OSでは日本語フォントもプレインストールされるのですが、プレインストールされているフォント以外にも、フリーのきれいなフォントがあります。現在のフォントの設定は、「設定マネージャー」で「外観」を起動し、「フォント」タブをクリックすると確認できます。
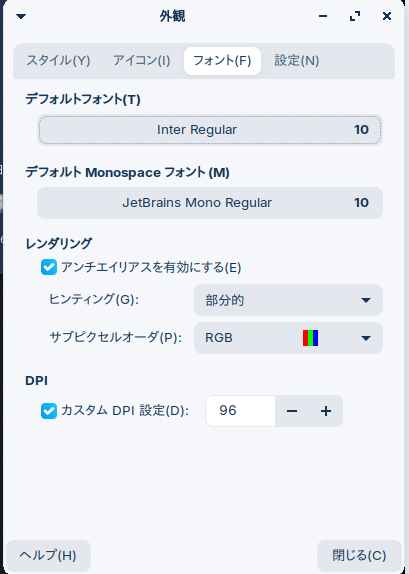
私は以下の4種類のフォントを、端末へのコマンドライン入力でインストールしました。用いたプロンプトも合わせて記載しておきます。
・Noto Sans CJK JP:GoogleとAdobeが共同開発したフォント
sudo apt update
sudo apt install fonts-sans-cjk
・Takaoフォント:従来のUbuntu標準フォント
sudo apt install fonts-takao
・IPAフォント:情報処理推進機構が提供するフォント、
sudo apt install fonts-IPA
・VLゴシック:視認性が高いターミナル向け
sudo apt install fonts-vlgothic
これらフォントをインストールした後、再起動してシステムに認識させました。そして、デフォルトのフォントを以下のようにNoto Sans CJK JPに変更しました。端末のフォントも、「システムフォントを使用する」から「Noto Mono Regular」に変更しました。フォントは読みやすいものが良いですが、それ以外にも、シャープなものが良いとか、丸っこいかわいいものが良いとか、太い方が良いとか、好みは人それぞれかと思います。たまに切り替えて、色々な表情を楽しむのも面白いと思います。
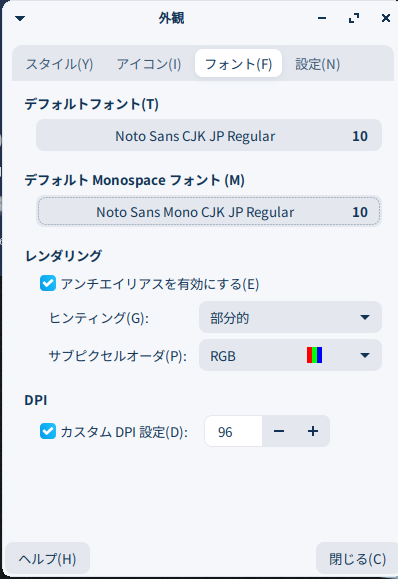
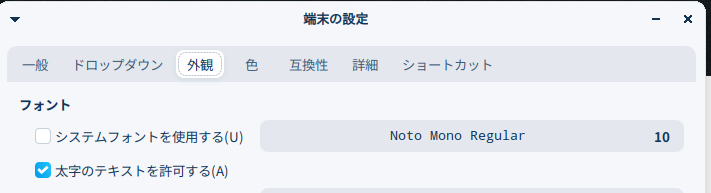
これでかなりいい感じにネットサーフィンはできるようになったのではないでしょうか。今日はこのへんにして、次回、家庭内ネットワークのPC間でファイルを共有する方法や、音楽関連ソフト、フォトビューワーなどをご紹介したいと思います。
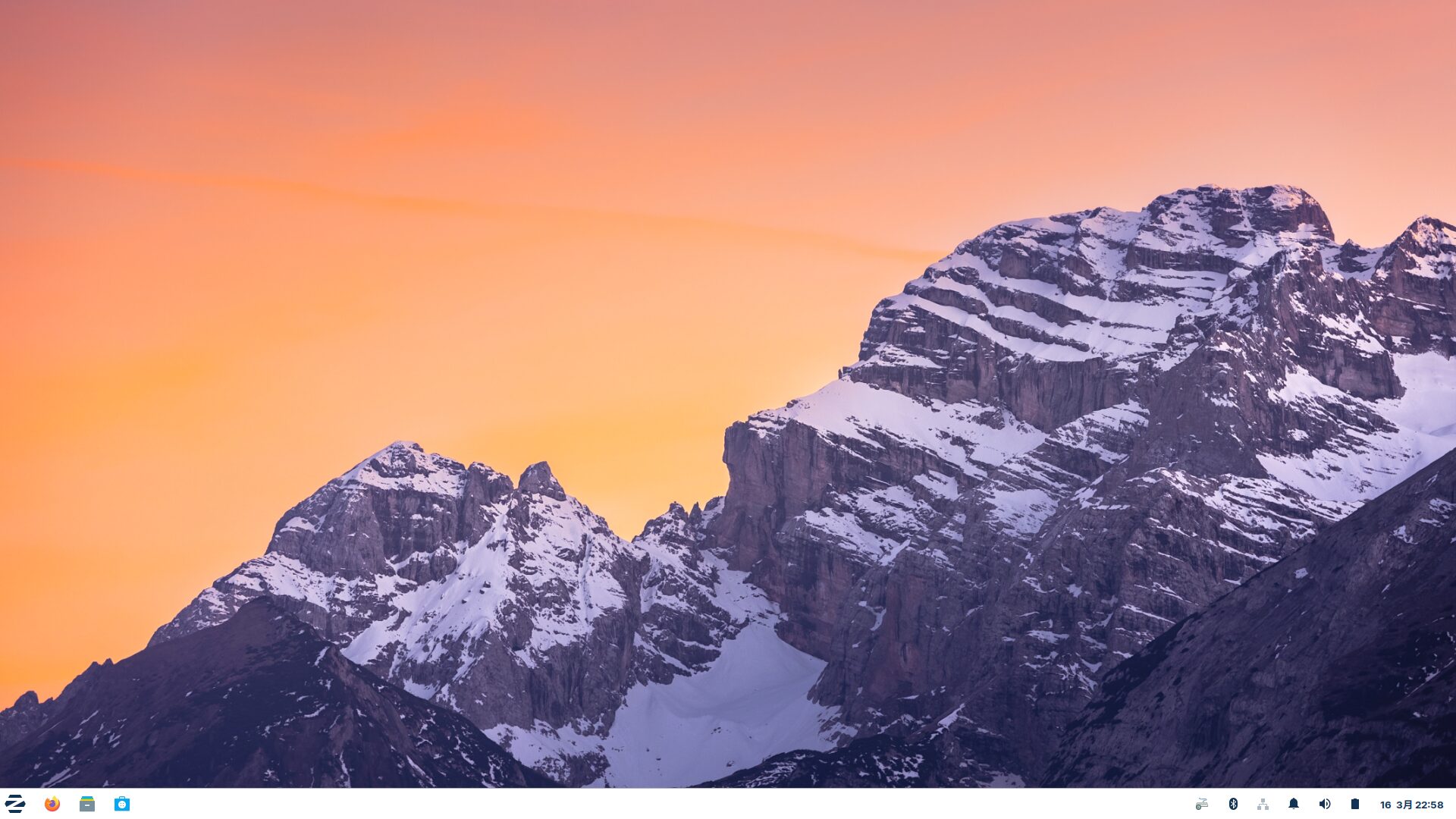


コメント