最近は仕事でSansanやHotProfileなどの名刺管理アプリを使用されている方も多いと思います。私が務める会社でも導入されており、重宝しています。プライベートでも、学生時代の同級生とか贔屓にしている店の名刺がたくさんありますので、同じように管理しようと思い立ちました。今日はこの顛末をご紹介したいと思います。
「全然手作りじゃないじゃん」というツッコミが飛んできそうですが、色々と試した結果、名刺管理アプリより、タイトルに入れた「Office lens+Google Keep+Gemini」が面白いことがわかりました。この”Gemini”を使うところが私の大好きな”手作り”なんです。いつもの家庭菜園や料理のネタとは趣向が異なりますが、このネタもご紹介することにしました。
名刺管理専用アプリの問題点
SansanやHotProfileなどの名刺管理専用アプリ、さすが多くの企業で導入されていることがあります。スマホや写真機能で名刺を撮影すれば、自動で文字を認識したり、選任スタッフがデータ化したりしてくれます。一度に何枚もの名刺を読み取ることのできるものもあります。データはアプリ会社のサーバーに保管され、スマホからだけでなく、パソコンからも見ることができます。そのようなアプリが、なんと無料で使えたりするのだから驚きです。
そしてこのような名刺管理アプリの最近の売りは、”繋がること”のようなんです。私が太郎さんの名刺をもらってアプリに登録したとします。花子さんが私と同じアプリを使っていて、同じように太郎さんから名刺をもらってアプリに登録すると、なんと私と花子さんが繋がるんです。
この機能、バリバリの営業マンなら嬉しいかもしれません。しかし、プライベートで学生時代の友人からもらった名刺を管理しようとするような場合、友人の働く業界は、私とは全く別の業界だったりすることも多いので、そこは繋がらなくてもいいんだけどなあということになります。
もちろん、そのような繋がる機能をオフにすることもできるのですが、何かの拍子に間違って繋がってしまうリスクがあります。敢えて専用アプリを使わなくても、名刺のイメージがデータベースとして管理できれば十分ではないかという考えに至り、たどりついたのがOffice lens+Google Keep+Geminiを利用することです。この方法も、無料で使うことができます。それでは私の名刺管理方法をご紹介しましょう。
名刺をOffice Lensで画像化し、Google Keepへ登録
名刺管理のデータベース機能を担ってくれるのは、Google Keepです。Google Keepは、Googleが無料で提供するメモアプリです。テキストメモ、リスト、画像、音声メモなど様々な形式でメモを作成でき、ラベルや色を使って整理できます。PC、スマホ、タブレットでリアルタイムに同期され、いつでもどこでもアクセス可能です。名刺管理に特化したアプリよりは色々なことができますが、名刺管理向けに最適化されているわけではないので、名刺管理に使用するためには一工夫が必要で、手作り要素が出てきます。
Google Keepのメモの作成は、カメラ機能を立ち上げ、写真撮影することでもできるのですが、これだと名刺を置いた周りも映り込んだり、名刺に光が当たるような位置で撮影すると、名刺が台形状に撮影されたりします。そこで活躍するのがOffice Lensです。
このアプリはカメラで紙資料をきれいに読み込むためのアプリで、このアプリで名刺を撮影すると、名刺の周りの映り込みはカットし、台形状の形もきれいな長方形に補正して保存してくれます。名刺管理専用アプリにはこの機能が内蔵されているのですが、Google Keepにはないので、Office Lensを使います。この部分は専用アプリよりひと手間増える部分です。
これらアプリを使った具体的な名刺登録手順をご紹介しましょう。
① Office Lensで名刺を読み込み
まずOffice Lensで名刺を読み込みます。ここで注意する必要があるのは、スマホの向きです。最近の名刺はほとんど横書きかと思います。名刺ができるだけ大きく撮影されるように、スマホを横向で撮影すると、名刺画像は縦向きになってしまいます。これをそのままGoogle Keepに登録すると、スマホを横向きにしなければ、文字が水平方向になりません。
そこさえ注意すれば、簡単です。アプリを起動してカメラを名刺に向け、オレンジ色の枠が名刺に重なるように調整し、シャッターボタン(白い丸)を押し、指示に従って確認、保存するだけです。
② Google Keepに登録
Google Keepを立ち上げ、新しいメモを作成するための「+」ボタンを押すと、「画像」、「図形描画」「リスト」「テキスト」の4つのボタンがでてきます。この中から「画像」を選択します。そうすると、「写真を撮影」と「画像を選択」が出てきますので、「画像を選択」押します。そして①で読み込んだ名刺画像を選択して登録します。
③名刺からテキスト情報を抽出
登録した名刺画像をタップし、右上の3つの「・」が縦に並んだ部分をタップします。すると、「画像のテキストを抽出」というメニューが現れますので、それをクリックするだけです。ただし、たまに認識にできないことがあります。その場合はもう一度同じように操作すると、ちゃんと認識されるようです。私の経験では、2回連続して認識できなかったことはありませんでした。画像が不鮮明とかはないのに、何故このようなことが起こるのかは不明です。
④ タイトルを入力
私はタイトルに、名刺の氏名を読み取ったテキストからコピーしてきて貼り付けています。読み取ったテキストでは、姓と名の間にスペースがあったりなかったりしていますが、タイトルはスペース無しで統一することにしました。半角スペースや全角スペースにしても良いと思いますし、後で説明しますように、Geminiは頭がいいので、スペース有りでも無しでも性と名を区別できるようなので、面倒であれば、気にしなくても良いかと思います。
スマホの画面に情報が2列に並ぶ表示設定とする場合は氏名だけにする方が良いです。もし1列に並べる設定とし、名刺画像が大きく表示される設定とする場合は、1行にたくさんの文字を表示させることができますので、タイトルに会社名や店の名前などを入れることにしても良いと思います。色んなパターンが考えられ、このあたりから手作り感が出てきます。
⑤ ラベルを入力
最後にラベルを入力します。ラベルは事前に作成しておく必要があります。左上の「ー」が3つ並んだ部分をタップすると、「新しいラベルを作成」というメニューがありますので、ここで作成します。私は「名刺」というラベルだけにしていますが、「名刺_高校の友人」「名刺_大学の友人」「名刺_店」のように分類を入れても良いかと思います。
ラベルが登録してあれば、① 右下の3つの「・」が縦に並んだ部分をタップします。メニューの中に「ラベル」がありますので、それをタップします。そうすると、登録してあるラベルがリストアップされてきますので、適切なものを選んでタップすれば、それで完了です。
これでGoogle Keepへの登録は完了です。スマホを使う方法をご紹介しましたが、Google Keepはパソコンでも使えますので、スキャナで名刺を読み取って、パソコンで登録しても構いません。皆さんのやりやすい方法で登録してください。次は検索方法をご紹介しましょう。
Google Keepでの検索
Google Keepの検索能力は優秀です。「メモを検索」と表示のあるウインドウをタップすると、画像やラベルなど、検索ワードが表示されますので、それをタップすることで、絞り込むことができます。
もちろん、検索ウインドウに氏名や会社名などを入力すれば、メモの本文中の文字も検索対象になっているので、簡単に探している名刺にたどり着くことができます。ここまではまあ、名刺管理専用のアプリでもできますし、普通でしょう。次にご紹介するGoogle Keepのリマインダー機能を使う辺りから、面白くなってきます。
Google Keepの「場所」でのリマインダー機能の活用
普通リマインダーといえば、時間を指定して、その時間に通知するものかと思います。なんとGoogle Keepには、設定した場所に近づいた時に、メモを通知する機能があるんです。これを名刺管理に活用すると、以下のようなことができるようになります。
居酒屋で一杯やって、ここは美味しいからまた来たいと思った時、その店のマスターとお話ができるようでしたら、「美味しかったのでまた来たいと思います。名刺のようなものがあったらいただけますか?」とお願いします。もし渡してもらえたら、「〇〇さんとおっしゃるんですか。今日はありがとうございました」と言って、名刺をいただきます。そして上でご紹介した方法でGoogle Keepに名刺を登録し、最後にその店の住所を使ったリマインダーを設定します。
そうすると、次にその店に近づくと、そのメモが通知されてきます。スマホをちらりと見るだけで、その店のマスターの名前がわかります。お店に入ったらマスターに「こんにちは、〇〇さん。この前はありがあとうございました。今日もよろしくお願いします」と挨拶しましょう。マスターと仲良くなる良いきっかけになると思います。
このようなリマインダー機能のあることがわかれば、説明しなくても使える方も多いかと思いますが、簡単に記載しておきましょう。
① リマインダーを設定したいメモをタップして選択し、住所をコピーする
リマインダーの住所設定は、文字列でしか入力できません。地図上から選べないのが難点なのですが、名刺データはOCRでテキスト化しているので、コピーして使えるので、住所設定が簡単にできるんです。
② 右上のベルマークをタップする
③ メニューから「場所を選択」をタップする
④ 「場所を編集」をタップし、ウィンドウに①でコピーした住所をペーストする
Enterすると、前画面に戻ります。「場所を編集」と記載のあったところに住所が記載されていることを確認してください。
⑤ 「保存」をタップする
これでリマインダーの設定は完了です。設定した場所に近づいたら、タイトルが通知されてきます。それをタップすると、「完了」と「次回」というボタンが表示されます。
「完了」をタップすると、設定がキャンセルされ、次にその場所に近づいても通知は来ません。ですが、一度設定した住所は記憶されていますので、それを選んで「保存」を押すだけで再設定できます。
「次回」をタップすると、次にその場所に近づいた時にも通知が来ます。
居酒屋を例にしてお話しましたが、よく行くお店の贔屓の店員さんにも使えるかと思いますし、人それぞれ生活パターンがあり、私が思いもつかない使い道もあるのではないかと思います。もしそのようなアイデアがありましたら、ぜひコメントいただきたいと思います。
Geminiでの検索と関連情報表示
さあ、いよいよGeminiを使った名刺検索です。検索に留まらず、関連情報を表示することもできるんです。GeminiにGoogle Keep内のデータを検索させるためには、Geminiの右上の自分の名前マークをタップして、「拡張機能」を選択し、「拡張機能」の中にある「Google Workspace」をOnにしておく必要があります。
この設定をすれば、あとはGeminiの入力ウィンドウに思いついた質問を入れるだけです。とりあえず調べたい内容を入れて、回答に応じてチューニングしてし、自分だけのオリジナルプロンプトを作っていく作業は、まさに手作りです。以下に私がトライした質問と回答の一例をご紹介します。工夫の余地は無限大、名刺管理専用アプリよりも圧倒的に楽しいです。
① @Google Keep タイトルに「〇〇」を含む名刺を表示して
↓
「〇〇△△」というメモを見つけました。
※この下にGoogle Keepのメモが表示され、タップするとGoogle Keepにジャンプします
② @Google Keep 〇〇さんの名刺から携帯電話の番号を表示して
↓
「〇〇△△」というメモを見つけました。携帯電話の番号は 090-????-????です。
③ @Google Keep ◯◯会社と記載があるメモの、氏名と電話番号を表示して
↓
「〇〇△△」というメモには、氏名「〇〇△△」、電話番号「??-????-????」が記載されています。
「××□□」というメモには、氏名「××□□」、電話番号「??-????-???? (代表)、080-????-????」が記載されています。
④ @Google Keep タイトルに〇〇を含むメモに記載されている役職を表示して
↓
「〇〇△△」というタイトルのメモに記載されている役職は、部長です。
⑤ @Google Keep タイトルが「〇〇△△」のメモから、◯◯さんに面会した日付と内容を表示して
↓
「〇〇△△」というタイトルのメモに記載されている面会日と内容は以下の通りです。
・2024/8/23 居酒屋〇〇 ・・・
・2024/1/9 割烹△△ ・・・
⑥ @Google Keep タイトルに「〇〇」を含む名刺の住所の近くのカフェを3つ紹介して
↓
「〇〇△△」というメモに記載されている「・・・ ???-??? 〇〇県△△市□□町?-?」周辺のカフェを3つ紹介します。
・Cafe〇〇は、△△駅前にあるカフェです。落ち着いた雰囲気で、コーヒーやスイーツを楽しめます。 Googleマップ での評価は4.7です。
※店名や「Googleマップ」にリンクが貼ってあり、それをクリックすることで、店のホームページやGoogleマップにジャンプできます。
思った回答が得られるように、プロンプトを何回か修正する作業が必要になると思いますので、これを毎回やるようだと名刺アプリの方が簡単ということになると思います。Geminiを使う場合には、良い回答の得られたプロンプトを保存しておいたり、Gems(有料のサービスです)に登録するなど、簡単にしつもんできるようにする工夫は必要になります。
Geminiならではの芸当は、⑤や⑥のような使い方でしょうか。面会記録をこまめにGoogle Keepに記録しておけば、⑤のようにGeminiに面会記録をリストアップさせ、それをGmailやGoogle Documentに貼り付けて、文書作成に利用するような利用ができます。いちいち名刺管理アプリを起動して、メモ欄からカット&ペーストしなくても、GeminiとGmailやGoogle Documentだけで完結するので、作業がスマートになると思います。
⑥のように名刺から住所を読み取って、その周りのカフェやランチできる店を探させるのも面白い使い方と思います。名刺管理アプリで住所を調べ、Googleマップを開いてその住所のあたりを拡大して探すようなことをしなくても、Geminiが全部やってくれます。歩きながらで文字入力が難しいときでも、しゃべれる環境であれば、Geminiに話しかけることで、この作業をしてくれるのです。名刺管理アプリとは違う世界のように思います。
まだうまいプロンプトを見つけられていないので、上の例には入れていませんが、名刺にある会社の最新のニュースやその人の情報などをGoogle Keepのメモに追加したり、Google Documentの文書として保存させるようなこともできそうです。良いプロンプトを作ることができたらご紹介します。
生成AIの進化は日進月歩なので、プロンプトを工夫しなくてもそれなりの回答が得られるようになったり、もっと色々なことをさせることができるようになると思います。この進化速度は、名刺管理アプリの進化速度の比ではないでしょう。何年か後にはGoogle Keep+Geminiや類似の組み合わせの名刺管理が主流になるかもしれません。あるいはGeminiが優秀な秘書になると言う方が正しいかもしれません。この生成AIの進化を見越して、今から名刺データをGoogle Keepに入れておくのも悪くないように思います。
Gemini活用の課題
最後に、Gemini活用の課題を記載しておきましょう。それはなんといってもセキュリティです。Geminiで検索するということは、Geminiを通じて外部に流出するリスクがあるということです。名刺はもともと不特定多数の人の手に渡る前提のものですし、個人を特定できる情報は適切に保護されるとのことですが、AIはプログラムされたものではないので、間違いが起こる可能性がゼロとは言えません。
この問題は名刺管理に限定されたものではなく、GmailやGoogle Document等との連携はもちろん、日常的なGeminiへの問い合わせでも、注意しておかなければいけない問題かと思います。有料ですが、法人向けのGoogle Workspaceのサービスでは、入力したデータやプロンプトの内容、生成されたデータは AIモデル の学習には使用されないと明言されています。Geminiは名刺管理にかぎらす、色々な用途に使いたいので、個人向けではなく、法人向けの有料サービスの契約をするしかないかなあと思い始めているところです。
Office lens+Google Keep+Geminiでの名刺管理、いかがでしょうか?デジタルというと杓子定規なイメージがありましたが、各人のわがままを吸収してくれるAIの登場で、デジタルの世界でも自分好みの手作りができるようになりました。すごい時代になったものだと思います。ぜひ皆さんにも、生成AIを使った手作りを楽しんでいただきたいと思います。
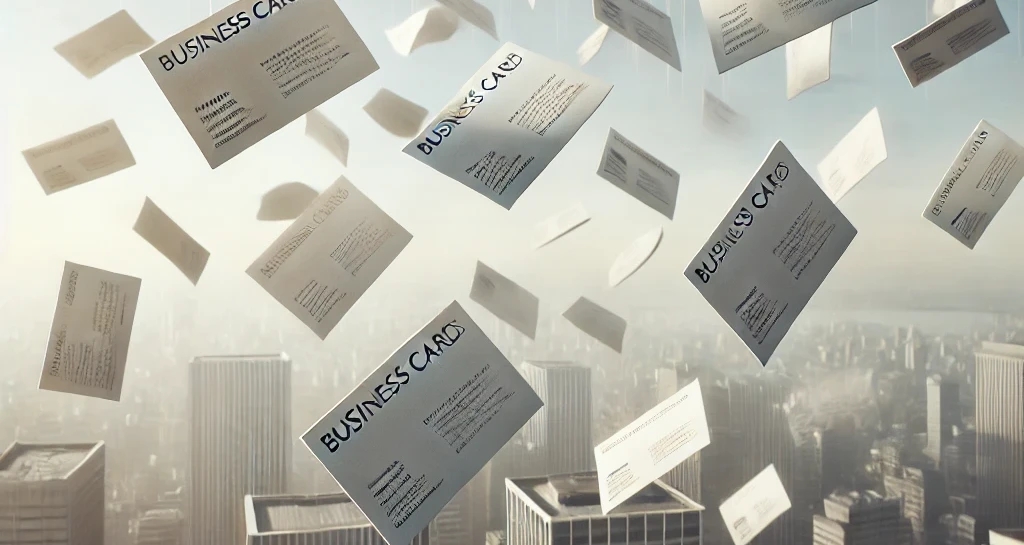


コメント